Atenção: Este método que vou ensinar aqui é ideal para quem não leva muito jeito para desenhar e quer apenas "fazer uma graça" em uma foto ou desenho.
Se você quiser algo mais detalhado, leia este tutorial.
Não recomendo de maneira alguma a utilização desse método numa hq de verdade.
Sem dúvida o Photoshop não é o programa ideal para fazer isso. Se quiser aprender a fazer um balão de hq de verdade, recomendo este post.
Não recomendo de maneira alguma a utilização desse método numa hq de verdade.
Sem dúvida o Photoshop não é o programa ideal para fazer isso. Se quiser aprender a fazer um balão de hq de verdade, recomendo este post.
Em primeiro lugar, abra a imagem onde deseja colocar o balão (Ctrl+O).
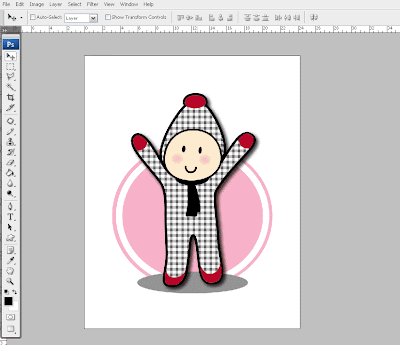
Pra que não sabia, o Photoshop já tem balões prontos!
Na barra de ferramentas do lado esquerdo, clique na ferramenta custom shape (U).
É a última opção.

Agora vá lá em cima, clique na opção shape para escolher o formato de balão.
Não se preocupe se você não estiver vendo o balão nas opções. Nesse caso, clique na setinha à direita, conforme a imagem abaixo, e escolha "talk bubbles". Vão aparecer vários tipos de balões. Escolha um deles.
Não se preocupe se você não estiver vendo o balão nas opções. Nesse caso, clique na setinha à direita, conforme a imagem abaixo, e escolha "talk bubbles". Vão aparecer vários tipos de balões. Escolha um deles.
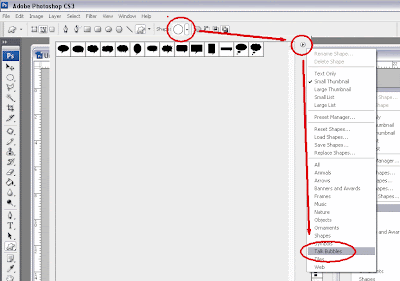
Antes, certifique-se ter escolhido a opção shape layers, conforme a figura. Isso fará com que o seu balão fique em vetor, e seja mais fácil editá-lo, sem distorcer a imagem.
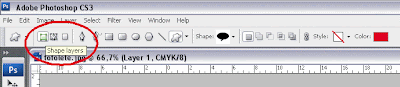
Na paleta de cores, escolha a cor do fundo do seu balão (geralmente branco). Aqui eu escolhi o amarelo para dar mais destaque.
Agora finalmente, clique e arraste com a feramenta custom shape, formando o balão. Lembre-se que mantendo apertada a barra de espaço você pode mover o balão enquanto está arrastando. Mantendo apertada a tecla shift você mantém suas proporções originais, se desejar.
Agora finalmente, clique e arraste com a feramenta custom shape, formando o balão. Lembre-se que mantendo apertada a barra de espaço você pode mover o balão enquanto está arrastando. Mantendo apertada a tecla shift você mantém suas proporções originais, se desejar.
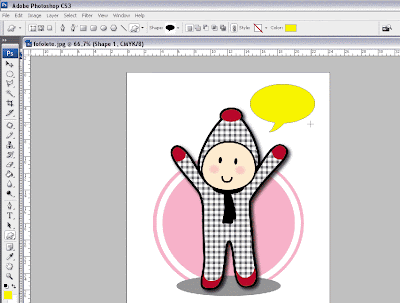
Note que o balão ficou só com a cor do preenchimento, sem o contorno, certo?

Se você quiser que ele tenha contorno, faça o seguinte:
Visualize as layers
window > layers (F7)
Note como o balão aparece nas layers.
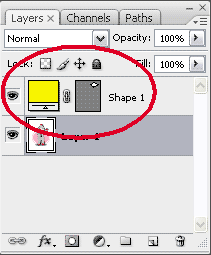
Clique no botão "add a layer style", na parte inferior.
 Vão aparecer várias opções, escolha a última (stroke). Vai aparecer esta caixa.
Vão aparecer várias opções, escolha a última (stroke). Vai aparecer esta caixa. 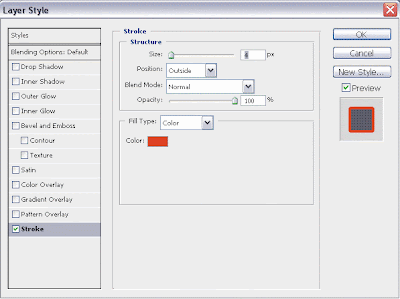
Você pode alterar o valor de stroke (largura do fio). No meu caso, vou escolher 3px.
E por último, a cor, que por padrão costuma ser vermelha, não sei porque. Basta clicar sobre a cor e escolher uma nova cor. Escolhi preto.
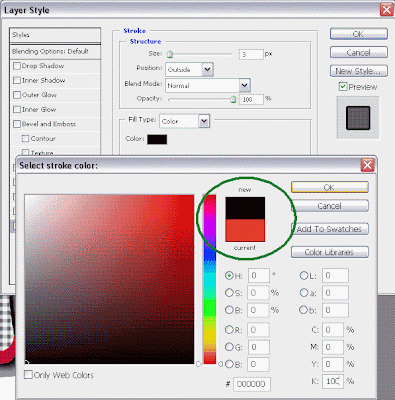
Dê ok.
Minha imagem ficou assim:

Este balão é editável. Você pode alterar a sua forma e tamanho. Para isso, selecione a ferramenta pen (P), e, mantendo a tecla Ctrl apertada, clique sobre o fio do balão. Note que vão aparecer os nós. Aí você pode mexer à vontade.
Se, como a grande maioria dos mortais, você não tem a menor intimidade com paths, simplesmente use Ctrl+T (edit>free transform path). Com essa opção você pode, inclusive "flipar" a imagem, invertendo o lado do ápice. Assim fica bem mais fácil!
Se, como a grande maioria dos mortais, você não tem a menor intimidade com paths, simplesmente use Ctrl+T (edit>free transform path). Com essa opção você pode, inclusive "flipar" a imagem, invertendo o lado do ápice. Assim fica bem mais fácil!
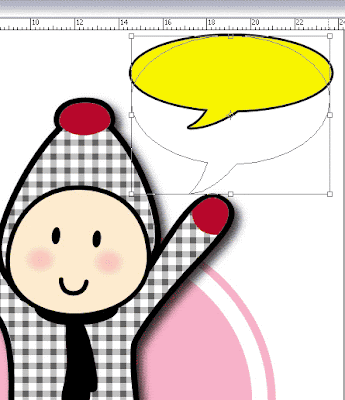
Ok, o balão está feito, mas faltou o texto.
Com a ferramenta text (T), escreva o texto do balão.
Trabalhar com texto no Photoshop não é lá muito prático, principalmente para quem não está acostumado. Não é difícil passar raiva. Basicamente, sempre que você fizer uma nova caixa de texto, ela vai estar em uma nova layer. Você deve estar com esta layer selecionada para poder editar o texto. Visualizando a paleta character (window > character) fica mais fácil editar o seu texto, escolhendo o tipo de fonte, tamanho, cor, etc. Depois que terminar de mexer no texto, não esqueça de clicar na setinha verde que aparece lá em cima, no canto superior direito para aplicar as propriedades escolhidas ao texto.
Sem ter uma bola de cristal é meio difícil descobrir isso, hehehe.
Com a ferramenta text (T), escreva o texto do balão.
Trabalhar com texto no Photoshop não é lá muito prático, principalmente para quem não está acostumado. Não é difícil passar raiva. Basicamente, sempre que você fizer uma nova caixa de texto, ela vai estar em uma nova layer. Você deve estar com esta layer selecionada para poder editar o texto. Visualizando a paleta character (window > character) fica mais fácil editar o seu texto, escolhendo o tipo de fonte, tamanho, cor, etc. Depois que terminar de mexer no texto, não esqueça de clicar na setinha verde que aparece lá em cima, no canto superior direito para aplicar as propriedades escolhidas ao texto.
Sem ter uma bola de cristal é meio difícil descobrir isso, hehehe.
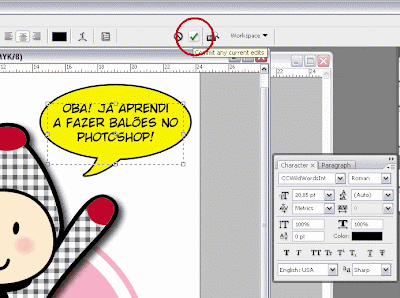


Muito bom!!
ResponderExcluirEu sempre me matava para comseguir bons balões. Acho que agora vai ficar mais fácil.
Valeu!
Que bom, Mário!
ResponderExcluirEspero que tenha facilitado. Em breve postarei mais dicas.
:D
Obrigado viu ^^
ResponderExcluirme ajudou muito, ás vezes coisas simples parecem ser complicadas, é só falta de informação.
ResponderExcluirresultado do balão: http://g-zuis.blogspot.com/2011/07/messi-no-flamengo.html
Obg!
Qual é a fonte de dentro do balão? Obrigada
ResponderExcluirRany,
ResponderExcluirO nome da fonte é "CC Wild Words".
;)
Muiiiiiiiiiiiiiiiiiiiito obrigado ja fiz curso de phots,
ResponderExcluire acredite o professor nao me ensino isso . grato
JP
ótimo, fazer o balão eu até sabia, mais trocar cores e outras coisas aprendi com seu tutorial, obrigado!!!
ResponderExcluirMe ajudou! Muito Obrigado *-*
ResponderExcluirMuito bom. Nota 10. Parabéns!!
ResponderExcluirMuito obrigada pela ajuda, nem eu sabia que podia ser tão simples assim...me ajudou muito. Se quiseres ver como ficou passa lá...http://www.digitalsimples.blogspot.com.br/
ResponderExcluirExcelente!!!!!!!!
ResponderExcluirOlha gostei da informação, mas gostaria de saber como inverto as posição da direção da fala do balão de mensagem.?
ResponderExcluirAguardo a mesma resposta.
ExcluirFilipe e Dudu, para inverter basta manter a camada selecionada no painel layers, ir em editar > transformação de demarcador > virar horizontalmente. Espero que tenha ajudado.
ResponderExcluir