A partir de agora estarei também postando alguns tutoriais de tratamento de fotos no Photoshop.
Hoje vou ensinar como deixar sua foto com efeito de filme. Este é o resultado final:
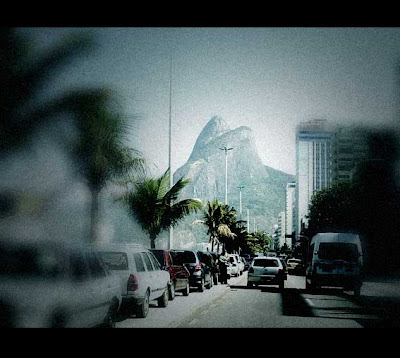
Em primeiro lugar, escolha uma imagem e abra no Photoshop. Aqui eu escolhi uma foto do trânsito de Copacabana com o morro Dois Irmãos ao fundo, tirada nas minhas saudosas férias.
 Eis a foto original
Eis a foto original Em primeiro lugar, desature um pouco a imagem.
image > adjustments > hue/ saturation (ou simplesmente Ctrl + U)
Diminua um pouco o valor de saturation.
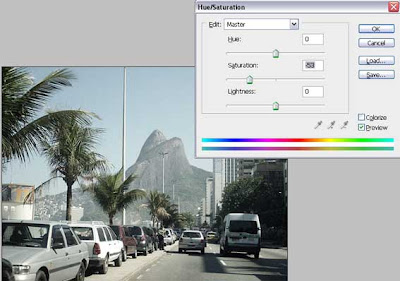
Agora, vá para image > adjustments > exposure.
Aumente um pouco o valor de exposure e diminua um pouco os valores de offset e gama correction.
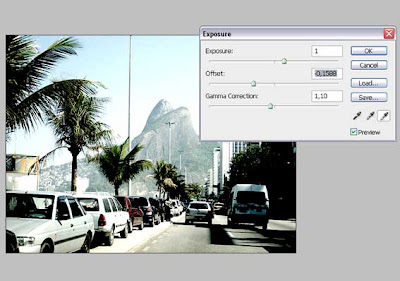
Agora, duplique a layer (Ctrl + J)
Aplique o filtro lens blur.
filter > blur > lens blur
Sugiro que cada um defina os valores conforme achar necessário.
A minha imagem ficou assim:
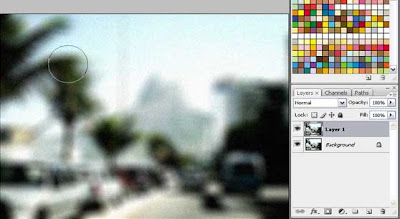
Agora, no painel layers, clique em add layer mask.
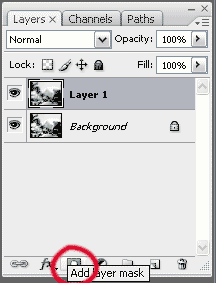
Agora, selecione a brush tool, que já estará na cor preta. Aumente bem o tamanho do pincel, usando o atalho ( ] ) e mantendo a tecla caps lock ativada para poder visualizar o pincel.
Você deve pintar a área que deseja destacar na foto. No meu caso, destaquei o morro ao fundo, e os carros no centro da pista.
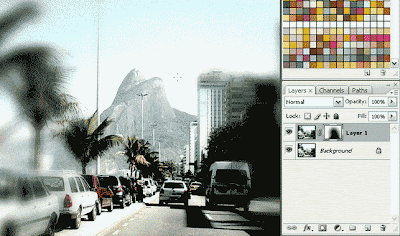
Agora, crie uma nova layer (Ctrl+Shift+N).
Pinte-a de preto, sem dó. (D) > Alt+delete
Altere a opacidade da layer para 70% (ou como achar melhor!)

Agora com a eraser tool (vulgo borracha), em forma de pincel bem esfumaçado, e bem grande, apague a área que deseja destacar.
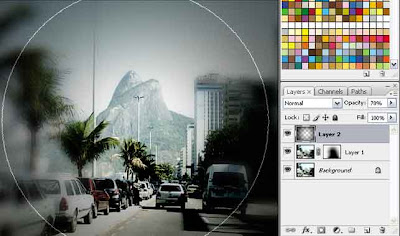
Achate a imagem.
layer > flatten image
Para completar o efeito, com o color balance vamos dar uma aparência mais azulada às partes escuras da foto.
image > adjustments > color balance
Em shadows e em midtones, puxe um pouquinho as setas na direção de cyan e blue.
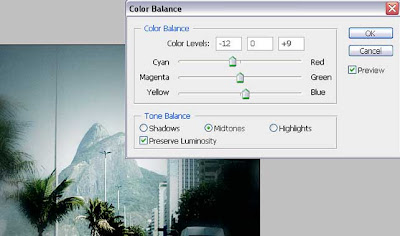
Agora, vamos adicionar um pouco de ruído à imagem.
Filter > noise > add noise
Aqui eu usei 2,8%. Use o valor que ficar melhor na sua imagem.
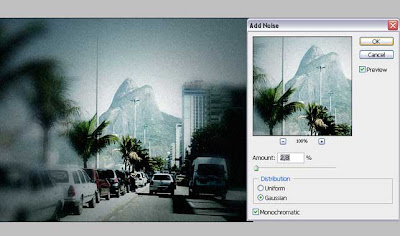
Para dar o toque final, coloque faixas pretas acima e abaixo da imagem, finalizando o efeito "filme". Para deixar com a cor preta, use o atalho (D) para deixar nas cores padrão, e (X) para invertê-las. Com a ferramenta crop (C), arraste e crie dois espaços do mesmo tamanho, acima e abaixo da imagem. Dê enter.
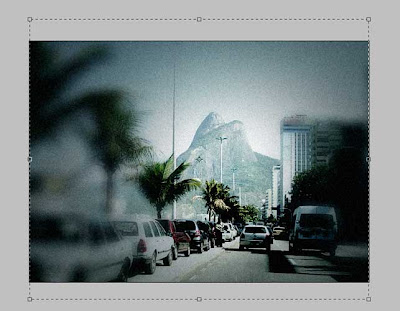
Pronto! Aqui está a minha imagem.
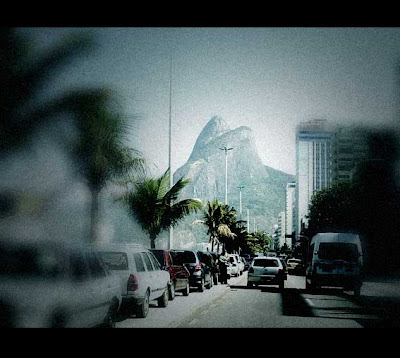
Gostou? Eu gostei!
Hasta la vista, baby.
image > adjustments > hue/ saturation (ou simplesmente Ctrl + U)
Diminua um pouco o valor de saturation.
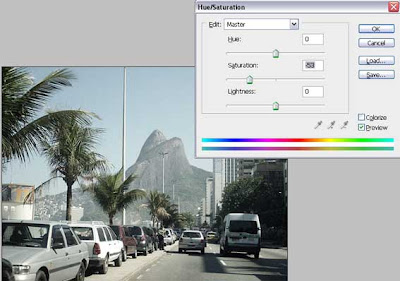
Agora, vá para image > adjustments > exposure.
Aumente um pouco o valor de exposure e diminua um pouco os valores de offset e gama correction.
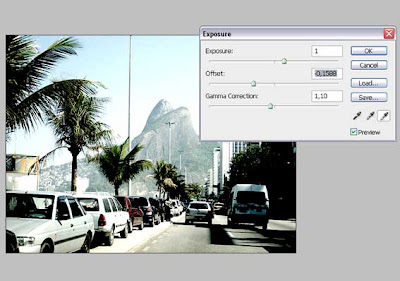
Agora, duplique a layer (Ctrl + J)
Aplique o filtro lens blur.
filter > blur > lens blur
Sugiro que cada um defina os valores conforme achar necessário.
A minha imagem ficou assim:
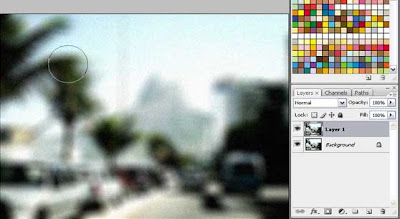
Agora, no painel layers, clique em add layer mask.
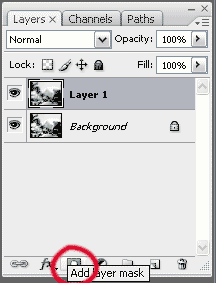
Agora, selecione a brush tool, que já estará na cor preta. Aumente bem o tamanho do pincel, usando o atalho ( ] ) e mantendo a tecla caps lock ativada para poder visualizar o pincel.
Você deve pintar a área que deseja destacar na foto. No meu caso, destaquei o morro ao fundo, e os carros no centro da pista.
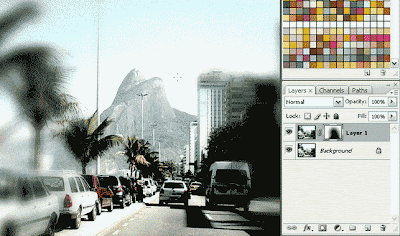
Agora, crie uma nova layer (Ctrl+Shift+N).
Pinte-a de preto, sem dó. (D) > Alt+delete
Altere a opacidade da layer para 70% (ou como achar melhor!)

Agora com a eraser tool (vulgo borracha), em forma de pincel bem esfumaçado, e bem grande, apague a área que deseja destacar.
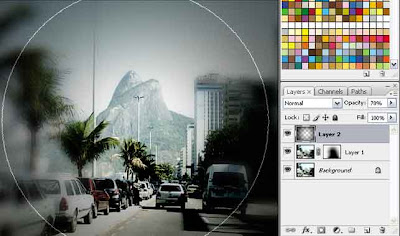
Achate a imagem.
layer > flatten image
Para completar o efeito, com o color balance vamos dar uma aparência mais azulada às partes escuras da foto.
image > adjustments > color balance
Em shadows e em midtones, puxe um pouquinho as setas na direção de cyan e blue.
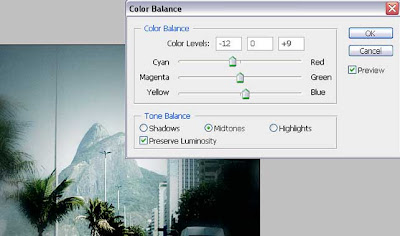
Agora, vamos adicionar um pouco de ruído à imagem.
Filter > noise > add noise
Aqui eu usei 2,8%. Use o valor que ficar melhor na sua imagem.
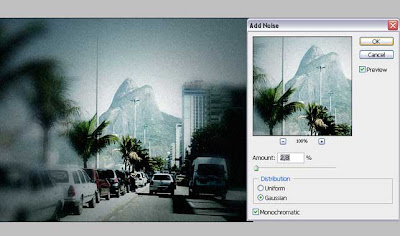
Para dar o toque final, coloque faixas pretas acima e abaixo da imagem, finalizando o efeito "filme". Para deixar com a cor preta, use o atalho (D) para deixar nas cores padrão, e (X) para invertê-las. Com a ferramenta crop (C), arraste e crie dois espaços do mesmo tamanho, acima e abaixo da imagem. Dê enter.
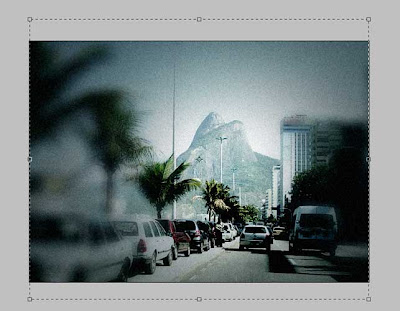
Pronto! Aqui está a minha imagem.
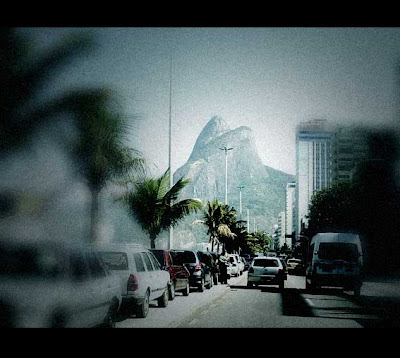
Gostou? Eu gostei!
Hasta la vista, baby.
Opa!!! Muito bacana...vou já usar essa técnica. :)
ResponderExcluirAté logo, moça!
Depois que eu aprendi isso, todas as minhas fotos ficaram escuras, hehehe..
ResponderExcluirValeu!